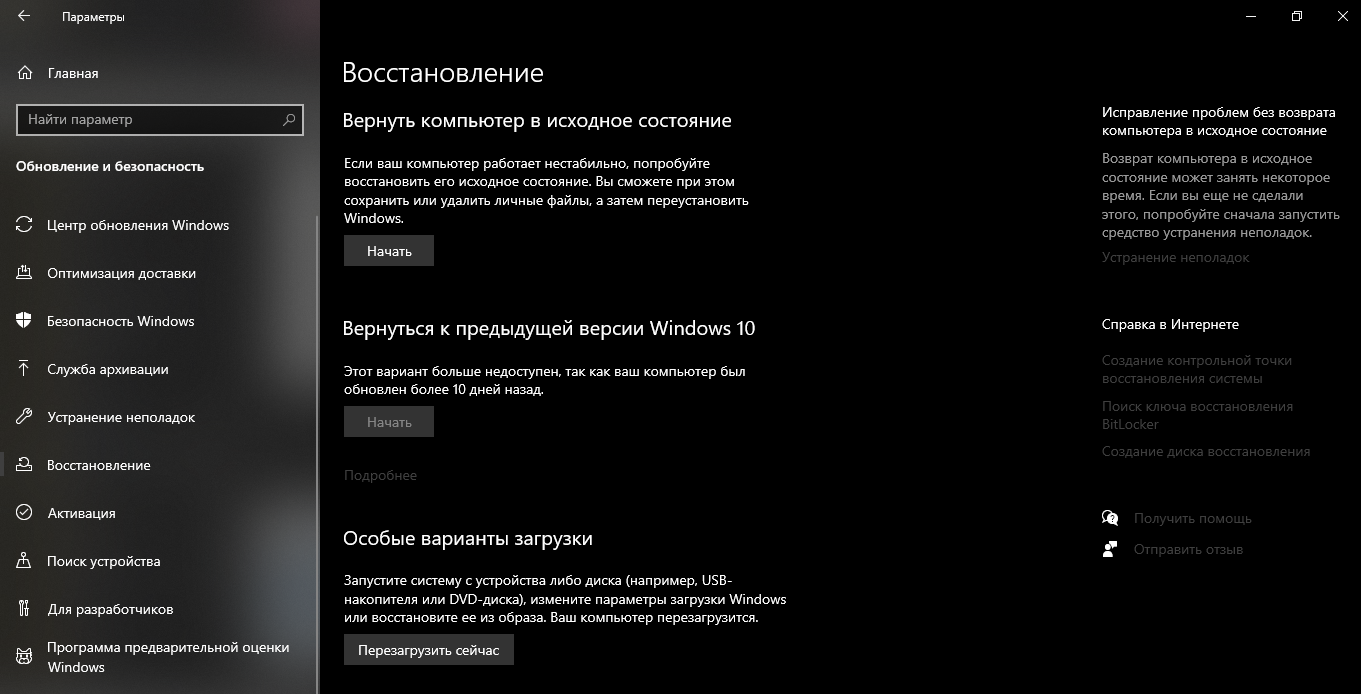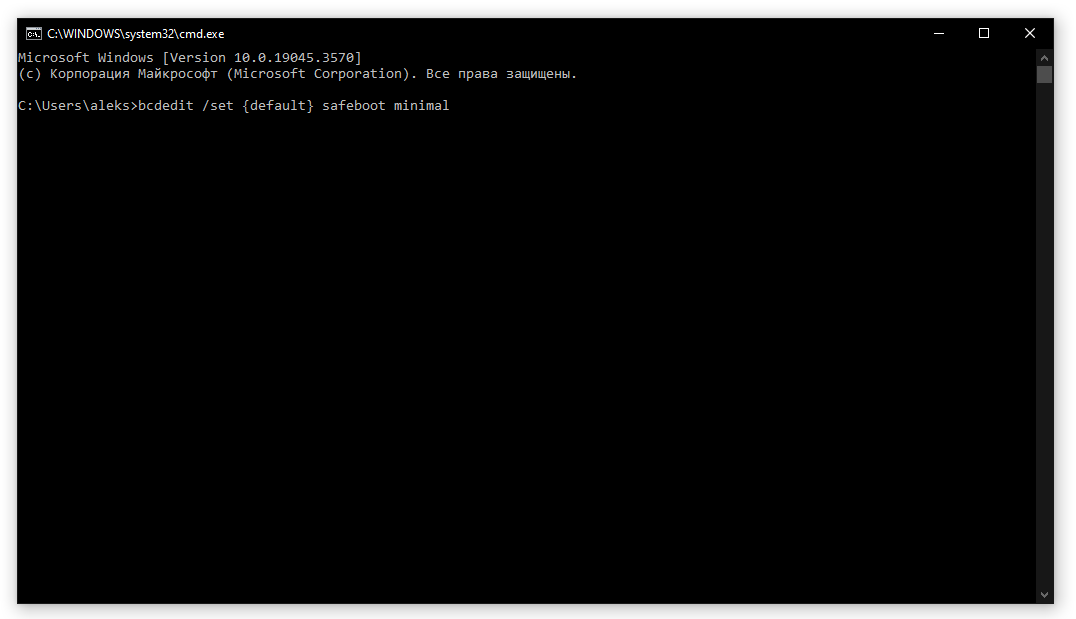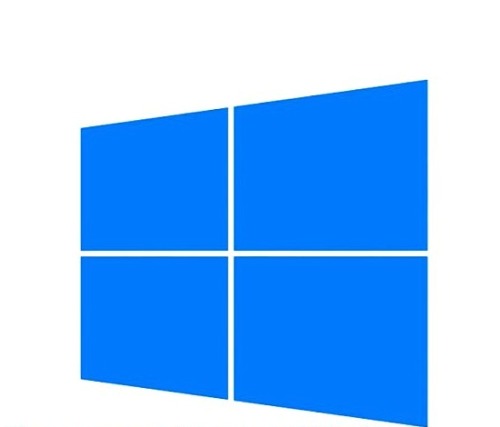Важно отметить, что режим безопасности Windows предназначен для диагностики и устранения проблем, поэтому доступ к некоторым функциям может быть ограничен. Если вам не удается решить проблему в безопасном режиме, рекомендуется обратиться к специалисту или использовать дополнительные инструменты и методы ремонта компьютера.
В Windows 10 есть несколько способов войти в безопасный режим:

Используя специальные настройки при включении компьютера:
- Нажмите и удерживайте клавишу Shift на клавиатуре.
- Кликните на кнопку "Пуск" в правом нижнем углу экрана и выберите пункт "Параметры".
- В меню настроек выберите пункт "Обновление и безопасность", а затем перейдите на вкладку "Восстановление".
- В разделе "Дополнительные параметры запуска" кликните на кнопку "Перезагрузить сейчас".
- После перезагрузки вам будет предложено выбрать опции загрузки, включая безопасный режим. Выберите нужный вариант и нажмите на кнопку "Далее".
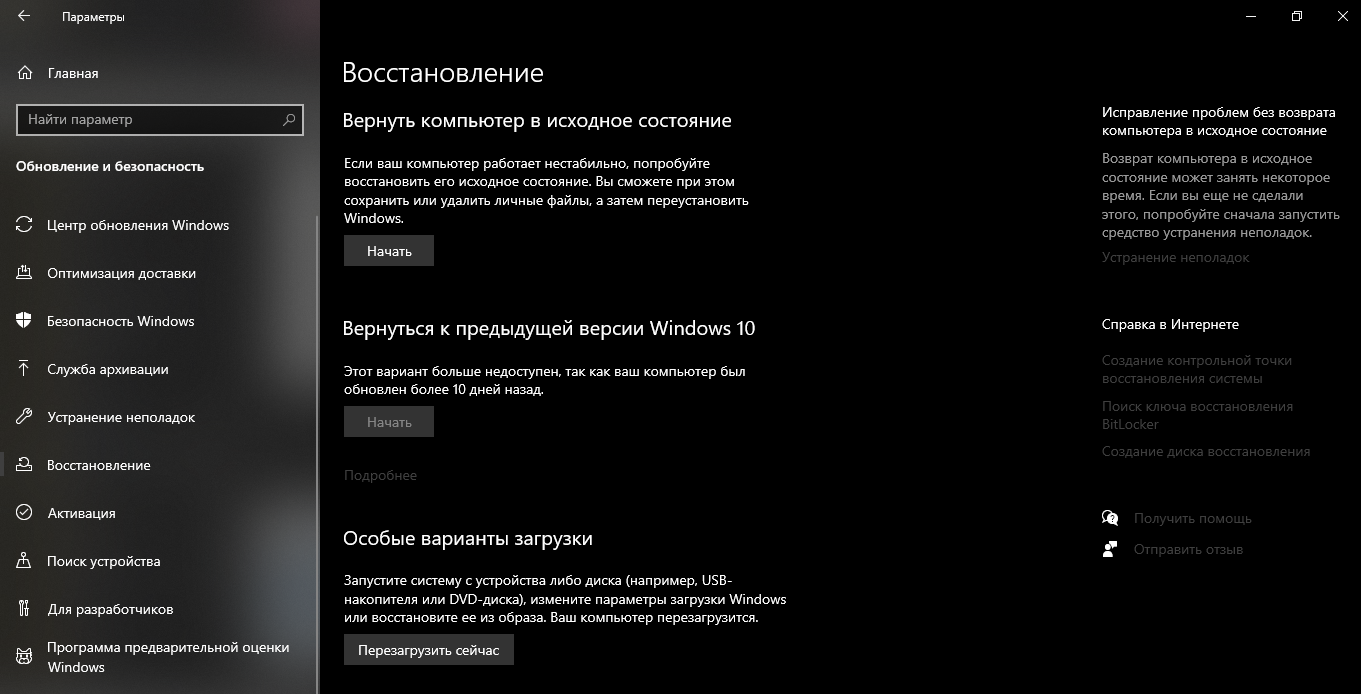
Через командную строку:
- Откройте командную строку, нажав комбинацию клавиш Win + R и введя "cmd".
- Выполняя команду "bcdedit /set {default} safeboot minimal" и нажав Enter, вы включите безопасный режим при следующей загрузке компьютера.
- Чтобы выключить безопасный режим, выполните команду "bcdedit /deletevalue {default} safeboot" и нажмите Enter.
- Если нужно войти в Безопасный режим с поддержкой сети: bcdedit /set {default} safeboot network. После применения указанных команд выполните перезагрузку системы.
- Чтобы вернуться в режим стандартной загрузки Windows 10, запустите командную строку в безопасном режиме и введите команду:bcdedit /deletevalue {default} safeboot
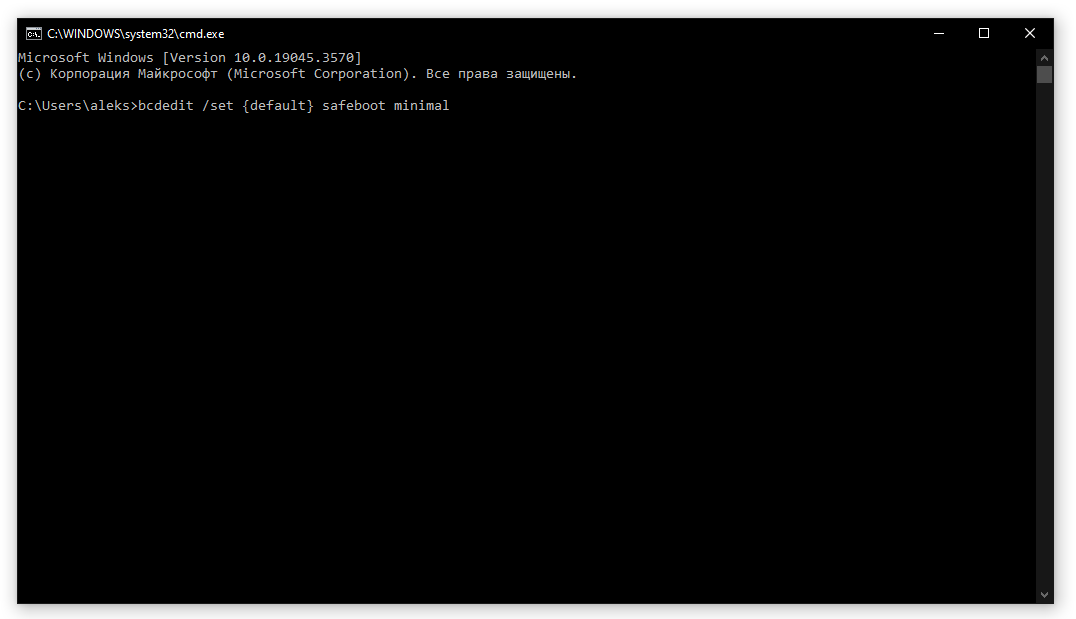
Безопасный режим Windows 10 предоставляет возможность загрузить систему с минимальным набором драйверов и служб, что может помочь в устранении проблем с компьютером.
В безопасном режиме Windows 10, вы можете выполнить ряд действий для устранения проблем и обнаружения источников ошибок:
- Выполняйте базовую диагностику: Вы можете запустить антивирусное сканирование и проверить систему на наличие вредоносных программ или потенциально опасных файлов. Это поможет обнаружить и удалить возможные угрозы безопасности.
- Изменяйте системные настройки: В безопасном режиме у вас есть возможность изменять системные настройки, которые могут вызывать проблемы. Вы можете отключить автозагрузку программ, изменить настройки графики или управления энергией, чтобы выяснить, являются ли они причиной неполадки.
- Устанавливайте или удаляйте программы: Если у вас возникли проблемы с установленными программами, безопасный режим позволяет вам установить или удалить программы, которые могут вызывать конфликты или ошибки. Вы можете выполнить эти действия через Панель управления или используя инструменты удаления программ.
- Восстанавливайте систему: Важной функцией безопасного режима является возможность восстановления системы до предыдущего рабочего состояния. Если у вас возникли проблемы после установки новых программ или обновлений, восстановление системы может вернуть ваш компьютер к стабильному состоянию.
- Анализируйте журналы событий: Журналы событий Windows содержат информацию о различных событиях и ошибках в системе. В безопасном режиме вы можете просмотреть эти журналы для выявления потенциальных проблем и ошибок.
- Проверяйте оборудование: Используйте безопасный режим, чтобы проверить работу оборудования компьютера. Вы можете проверить работоспособность жесткого диска, памяти, графической карты и других важных компонентов системы.